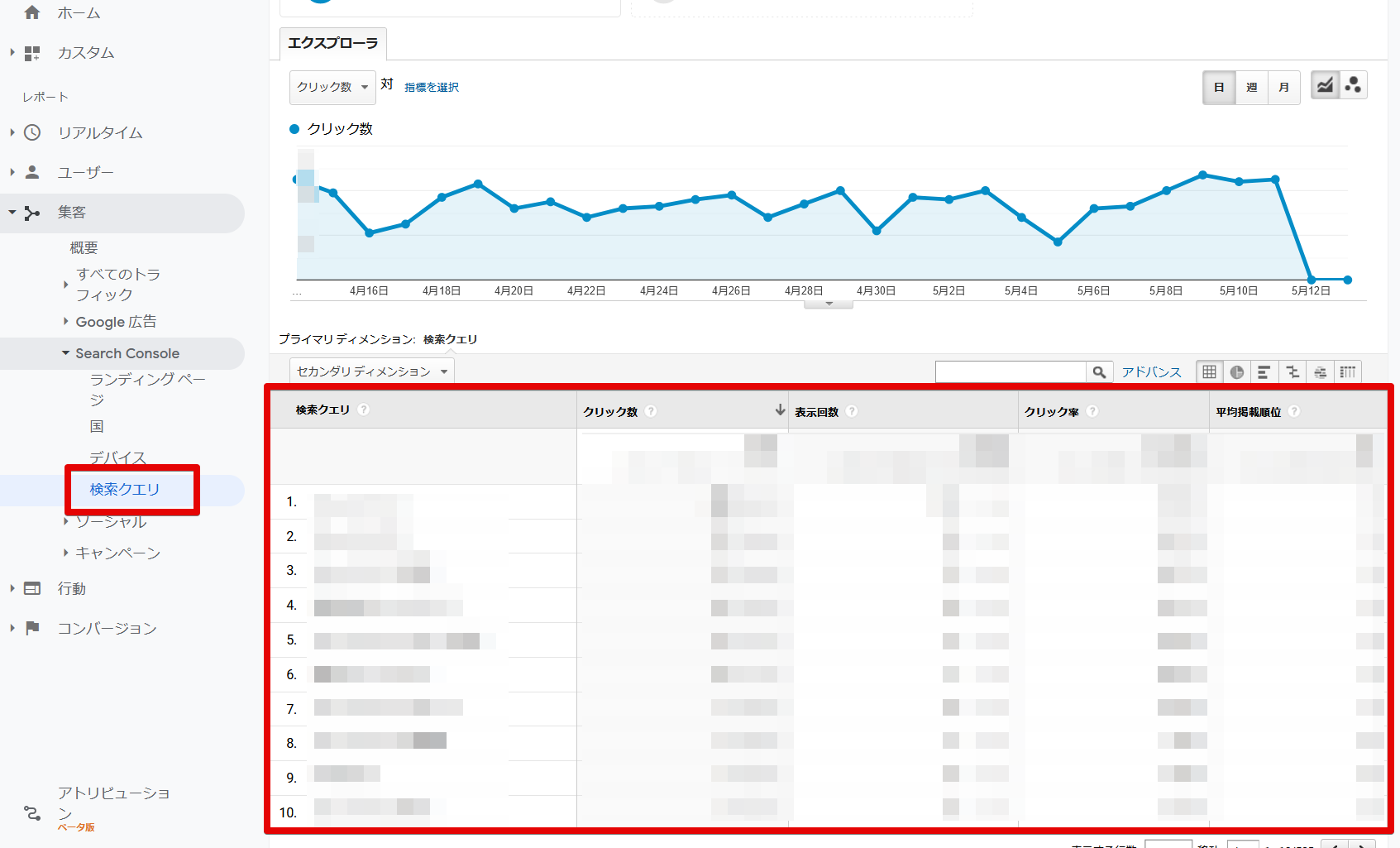※もし以下のいずれかでも設定できない場合は、WEB担当へ依頼する
①サーチコンソールの利用を開始する
Googleアカウントにログインし、公式ページ からサーチコンソールの利用を開始します。
https://search.google.com/search-console/about?hl=ja
②プロパティを追加する
サーチコンソールに「プロパティ(計測するWEBサイト)」を登録します。ログインしているGoogleアカウントで初めてサーチコンソールを設定する場合、下記の画面が出てきます。
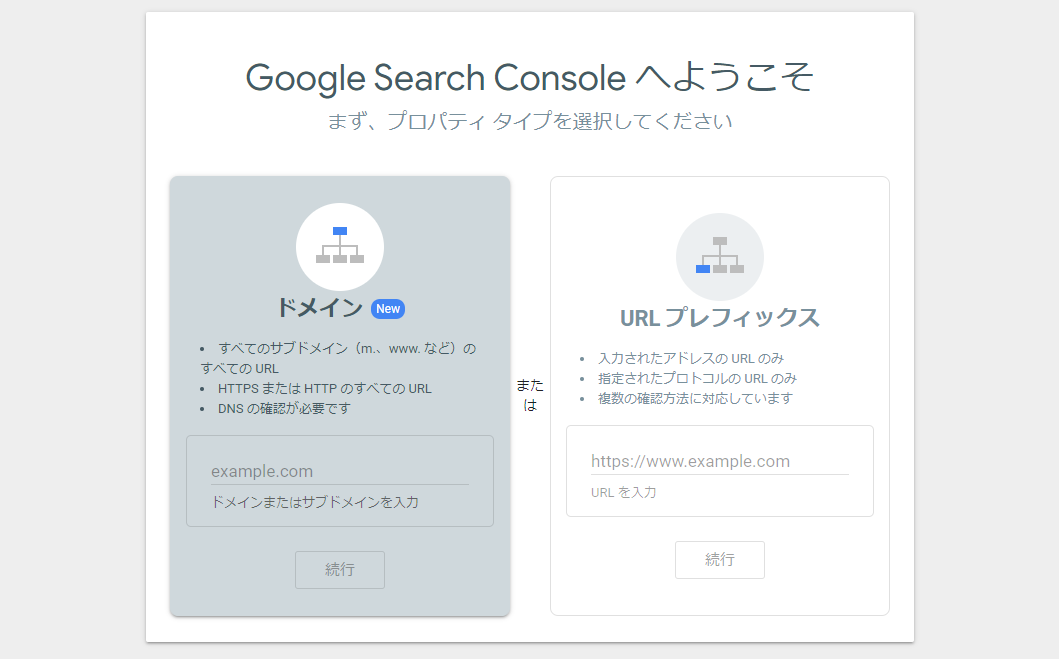
タイプに応じて、「計測対象ページ」および「サイト所有権の確認方法」が異なります。
※サイトの所有権とは:プロパティにサイトを追加するには、登録するサイトが自分自身のものであることを証明する必要があります。
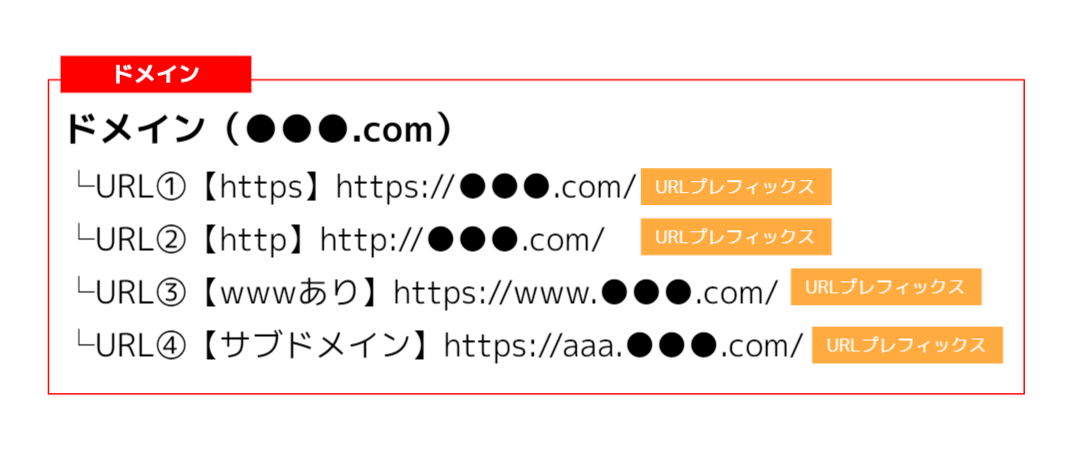
●ドメイン
ドメイン全体(●●●.com)が計測対象になります。ただし、サイトの所有権を確認する作業でDNS設定を編集する必要があり、初心者の方では対応できなかったり権限を持っていなかったりする場合があります。
●URLプレフィックス
指定したURL配下のページが計測対象となります。よく「ページを1つずつ登録しないといけないの?」と誤解される方もいらっしゃるのですがそうではありません。例えば「https://●●●.co.jp/」(トップページのURLを想定)を登録すればトップページ配下が計測対象になります。
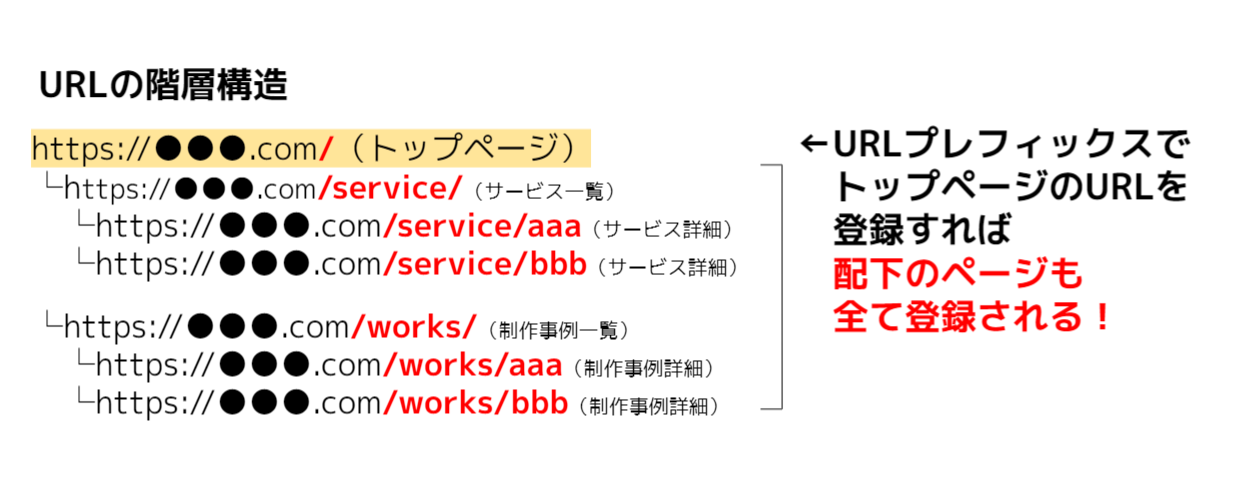
注意点としては一見同じサイトに見えてもURLが違う場合はそれぞれに登録が必要です(例:httpとhttps、www.の有無など)。ただURLプレフィックスの方がサイトの所有権をより手間が少ない方法で確認できます。
「とりあえずデータを計測してみたい!」という初心者の方には「URLプレフィックス」がおすすめです。
③サイトの所有権を確認する
●ドメイン を選択した場合
対象のドメインを入力すると、下記の画面が出てきます。
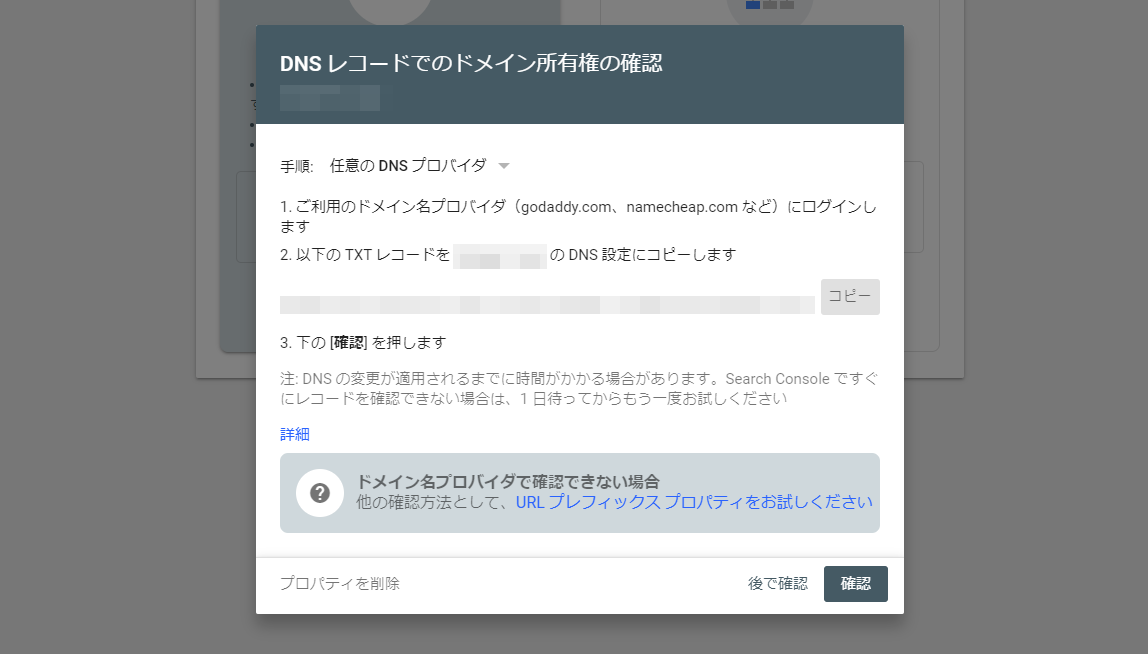
表示されたテキストコードをDNS設定に反映します。DNSに変更が反映され次第サーチコンソールからデータを確認できます。
●URLプレフィックス を選択した場合
URLプレフィックスを選択した場合、所有権の確認方法は複数あります。
| 確認方法 | 説明 |
| HTMLファイル | HTMLファイルをアップロードする |
| HTMLタグ | metaタグをページに追加する |
| Googleアナリティクス | ページにGoogleアナリティクスが導入されている場合、同じGoogleアカウントであれば認証できる |
| Googleタグマネージャー | ページにGoogleタグマネージャーが導入されている場合、同じGoogleアカウントであれば認証できる |
| ドメイン名プロバイダ | DNSレコードをGoogleに関連付ける |
サイト上にGoogleアナリティクスタグまたはGoogleタグマネージャータグが設置されている場合はそれらを利用した認証が便利です。ただし、サーチコンソールを設定しているGoogleアカウントにアナリティクスの「編集」権限またはタグマネージャーの「公開」権限が付与されている必要があります。必要な権限がきちんと付与されていると、下記のように所有権が自動で確認されます。
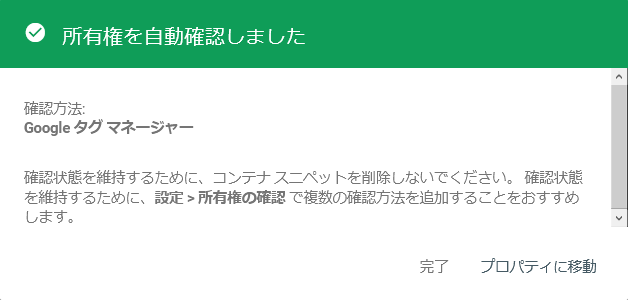
アナリティクスまたはタグマネージャーによる認証が使えない場合は、HTMLファイルのアップロードやmetaタグの追加によって認証すると比較的短い時間で認証が完了します。
3-2.Googleアナリティクスと連携する
Googleアナリティクスから流入キーワードを確認するには、サーチコンソールとアナリティクスを連携する必要があります。
①管理画面>プロパティ設定の「Search Consoleを調整」をクリック
アナリティクスの管理画面からプロパティ設定に移ります。下部に「Search Consoleを調整」ボタンがあるのでクリックします。
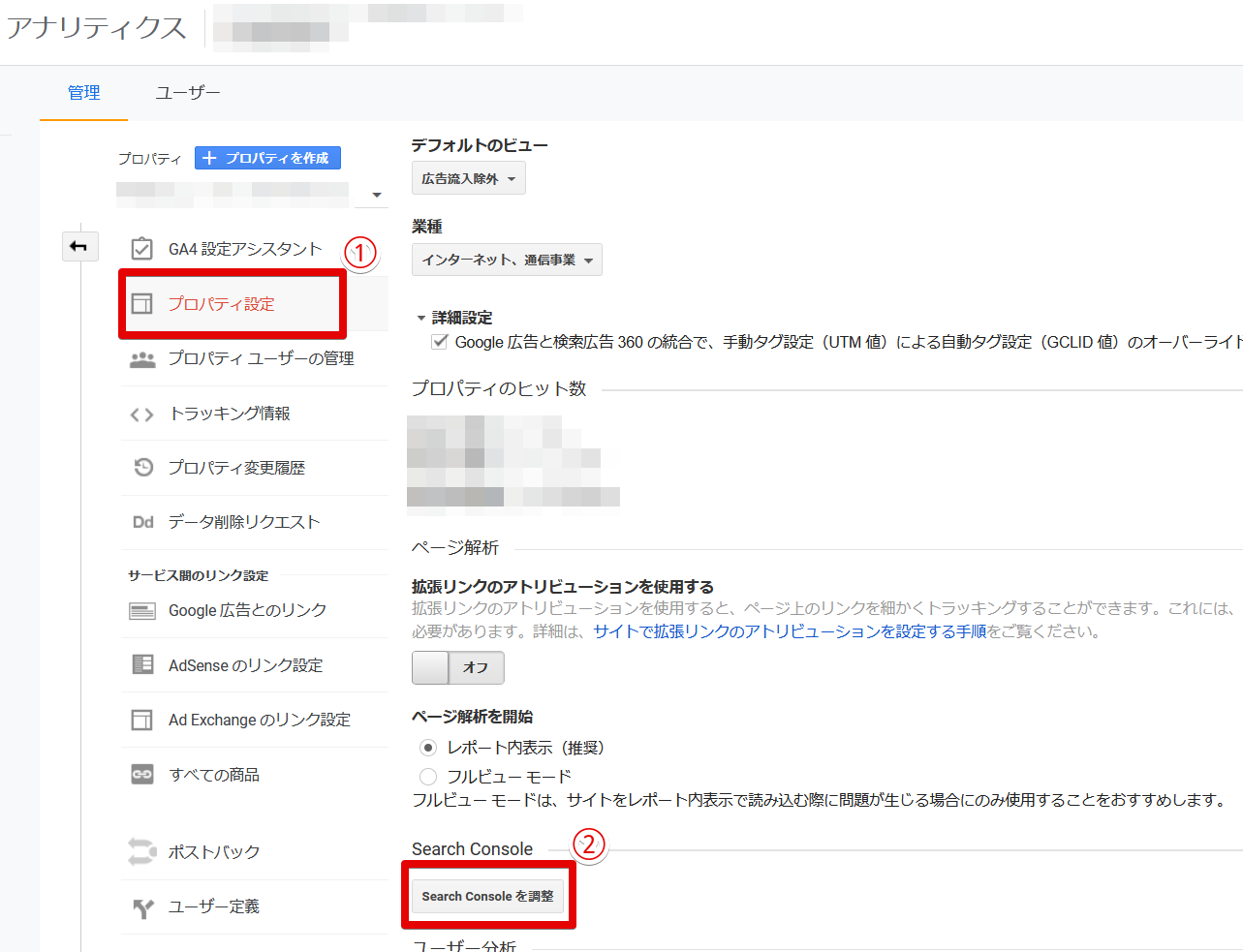
②サーチコンソールに追加するURLを設定
「追加」ボタンをクリックします。
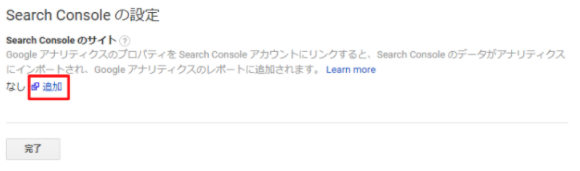
サーチコンソールの画面に移動するので、先ほど設定したURLを選択します。これで完了です。
4.アナリティクスで流入キーワードを確認する方法
サーチコンソールとGoogleアナリティクスの連携が完了後、しばらくしてデータが溜まるとアナリティクスから流入キーワードを確認することができます。
集客>Search Console>検索クエリをクリックします。すると、Google検索エンジンからの流入キーワードやクリック数、表示回数、クリック率、平均掲載順位が見れます!