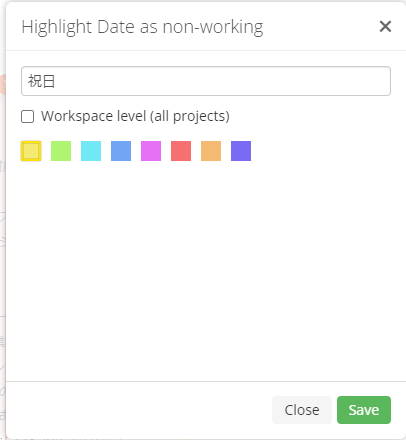Asana連携アプリより「Instagantt」を選択
Asanaのプロフィールアイコン「設定」の「アプリ」より確認
下記画像のように「Instagantt」右側に「認可を解除」表示がされていれば連携済み

Instaganttの表示がされたら、先ず自分が参加しているプロジェクトを連携する
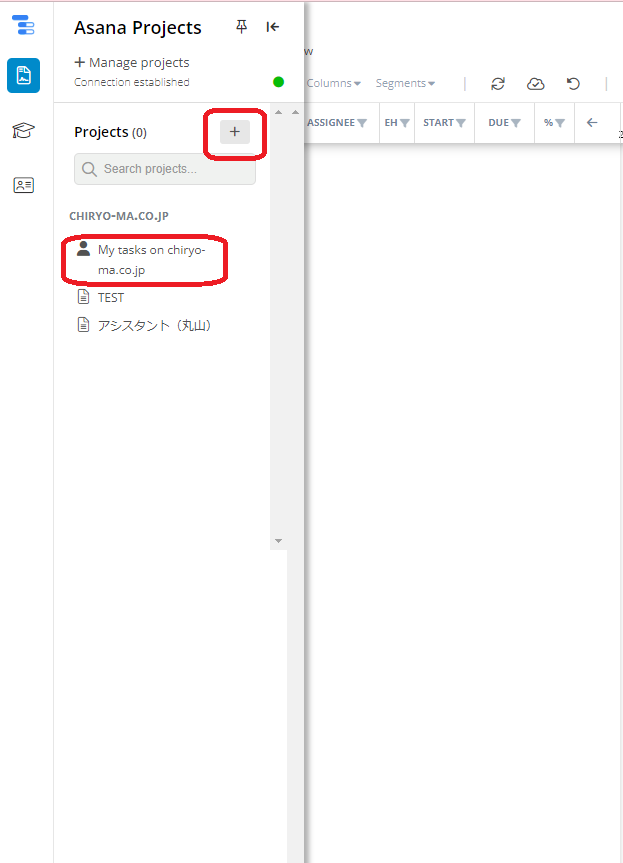
プロジェクト右側の「+」アイコンから該当のプロジェクトを連携させる
例えば、「+」をクリックすると下記画面に移動するので、一番上の「Connect an Asana Project」を選択

すると「チリョーマ」の選択画面が表示されるので、そのままクリック
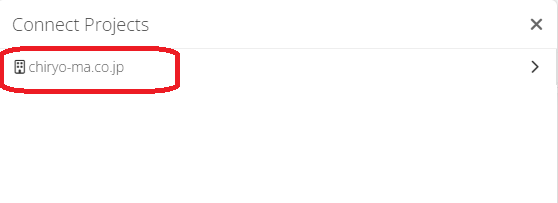
次に、連携させたいプロジェクト右側の「Connect(連携)」を選択し、保存
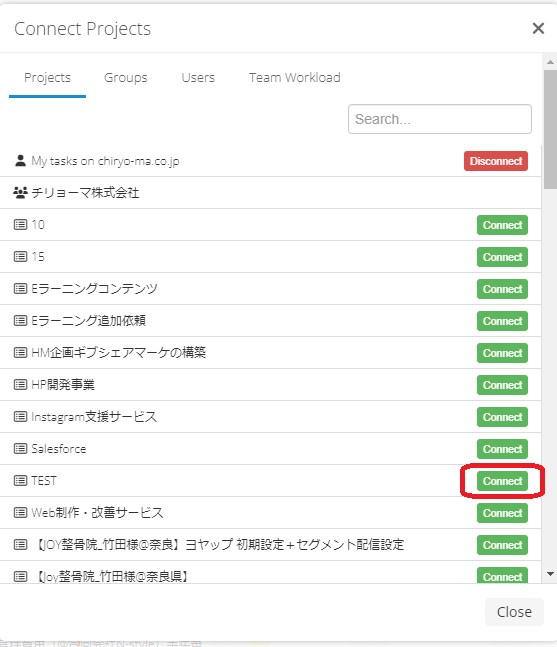
TOP画面に戻り、土日祝の設定をしたいプロジェクトをクリックし選択する。
*土日祝の設定は各プロジェクトごとに行う必要がある(デフォルトで、既に土日はグレーアウトされているため、土日の設定はする必要なし)
土日の設定方法
該当プロジェクトの表示がされたら、上部メニューより「Option(オプション)」をクリックし、
「Working days(営業日)」をクリック
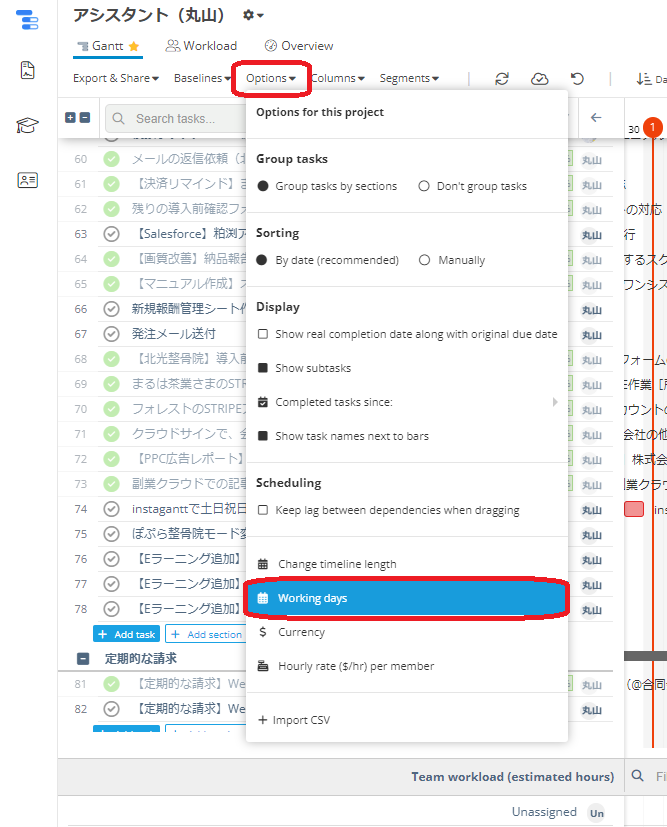
すると下記画面が表示されるため、営業日のみを黒く塗りつぶす。

この設定を保存することで、カレンダー表示ではグレーアウトされる。
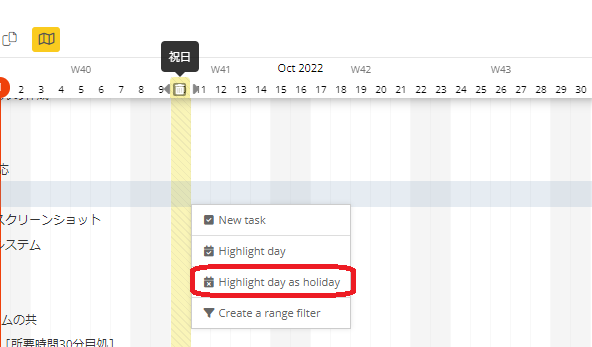
次に、祝日の設定
*祝日の設定は逐一事前に自身で設定する必要がある。また、この祝日設定はプロジェクトごとに設定する必要があるため、いくつかのプロジェクトに参加している場合は各プロジェクトごとに設定する必要がある。
下記画像のように、祝日である日付場所で右クリックを行うと選択画面が表示される。
例として10/10スポーツの日を選択。右クリックで表示された選択画面から「Highlight day as holiday(休日としてハイライトする日)」を選択
すると、下記画面が表示されるので、名称部に「祝日」と入力(スポーツの日などの入力でも可。自身でわかりやすい名称を入力する)し、表示したい色を選択し保存。
*グレーアウト用の色がないため、祝日だとわかりやすい色(例えば赤など)を選択する